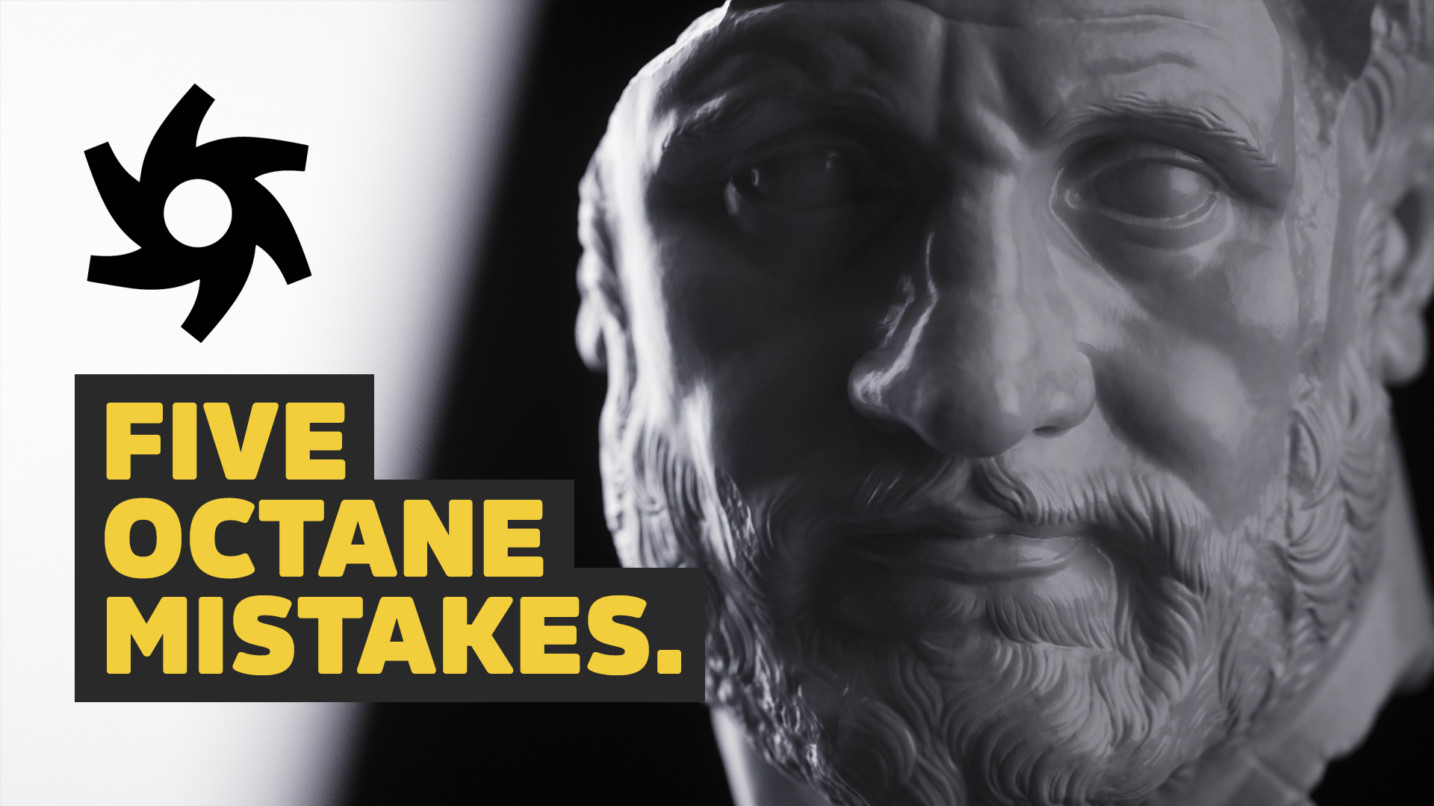
Don’t Make The Same Octane Mistakes I Did.
In this short video, I’ll show you the top 5 mistakes I made when starting to learn Octane for Cinema 4D and how you can avoid them.
If you are looking to dive deeper into Octane, check out the brand new “Getting Started With Octane” Training from David Ariew that is now in Greyscalegorilla Plus.
Are you already a Greyscalegorilla Plus member? Hit the button below to watch David Ariew’s Octane training series now.
Not a member? What are you waiting for? Get hundreds of hours of pro training, thousands of Octane materials, and plugins to help animate your Octane renders.

Getting Started With Octane
Learn Octane Today!
Dive deeper into Octane and get an all-access pass to over 500+ hours of Cinema 4D training today with a Greyscalegorilla Plus Membership.
Learn MoreEpisode Transcription:
It’s Nick here from Greyscalegorilla. And if you’re following us on Instagram or on Twitter, you may have noticed that I am currently learning Octane. It’s the first time I’ve ever really opened it and played with it. And it’s all because of the new training we’ve just came out with in Greyscalegorilla Plus.
So I thought in this video, what I would do is show you my five top tips in things that I originally got hung up on and things that I had issues with in Octane, and until I learned the right way to do it. And in hopes that if you’re learning Octane or just getting started, that you won’t make the same mistakes that I did.
Show full transcriptionSo, uh, we’re going to do that today. I’m going to also show you a little behind the scenes on what we just dropped here at Greyscalegorilla plus.
So let’s hit on in, and let’s start with some octane tips. Alright, here we are in cinema 4d. We have a pretty simple scene here using octane a three D scan. We’ve got a floor and an HDRI doing a lot of the reflections and lighting here. Now I figured we start with HDRI because this was the biggest problem I had with octane when I first started using it. And I wanted to make sure that you knew about it so that you didn’t make the same mistake over here in the octane sky, which is how you light using HDRI and octane. You can see there’s a tag here and inside. There is this texture area. Now in other renders, this is where you would put the HDRI directly. You’d open this up, pick your HDRI or just drag this on top of HDRI link.
If you’re using that and you’re off to the races. Well in octane, you do not put your HDRI here. In fact, if you do, you get a super blown out, uh, inaccurate HDRI and it is not realistic. And it was causing me all these issues until I realized where you’re supposed to put HDRI. And that is inside of this tag right here. So go into this tag, click on image texture. And this is where you put your HDRI or if you’re using HDRI link, just drag it up to HDRI link you’re all set to go. And this gives you way more realistic lighting. In fact, they even have this nice little rotate, a slider here that’s easy to animate and easy to rotate, try to find some different lighting. So that was a huge help to me. If you’re just getting started with octane, make sure you’re putting your HDRI in the right area.
All right, these next couple tips I learned while watching the brand new ing over in Gorilla U if you are a Greyscalegorilla plus member, you just got access to this. Getting started with octane training from David area. And if you’re not familiar, he’s an amazing octane artist. And he shows you a behind the scenes and how he uses octane day to day. And I’ve just been learning so much from this training. You could see, he shows you how to break these projects down. And if we drop inside of the training could see as this thing called octane basics speed run. This is 90 minutes of getting up and running very quickly with octane. I learned so much here and there were a couple tips I wanted to share with you guys today. Now the first one has to also do with HDRI and it’s this.
You can have as many octane skies in your project, as you want. And octane will only read the top most one in your hierarchy. So this means that you can basically make your own lighting presets in your scene, and then later render them or share them with a client. So let me give you a quick example. Let’s say that we like this lighting. We have some nice side lighting, the background’s black, uh, but we want to experiment with our HDRI, but not lose the process of this one. While all you have to do is duplicate your octane sky, go into the top tag. And from there, you can create an entirely new lighting layout. In fact, you can rotate around your background. See if there’s another look you like even more. There’s a more front lit one. There’s more backlit. Let’s see if we can get something drastically different.
Maybe this backlit look, and we want to share this one with a client. Well, now we have multiple options. We have this one. If we turn off our top one, we have our last one we just looked at and look, there’s already one. I had saved in the scene. If I just turn off the second one, there, we have a more outdoor lighting experiment. Now I like keeping a bunch of these, uh, and just experimenting with them. And then before I hit render, I have some multiple options to go wanting to share that with you. Cause I’ve been using this all the time. All right, this third tip is about render settings. Let’s turn on this last HDRI and let’s hit on into the octane render settings. And again, I learned this from the David area of training on plus, and if you want some more details about octane settings, he goes and dives way deep into how all this stuff works and how to get grain-free renters in less time using octane.
Now, the thing I wanted to share with you guys was the difference between path tracing and direct lighting. Now, if you already use octane, you probably already know this, but octane, uh, when you first started up is direct lighting by default, and you can see it’s a pretty good looking, uh, type of renderer. However, it could be a little bit dark. And I did not know that there were other options until I learned this in the training. And I wanted to make sure that you guys knew about it because I wish I knew about this. When I first started learning right here, you can see, you can open up this tap here and get different types of rendering and, and path tracing seems to be my go to now. It is a little bit slower. It has a little bit more grain for a while or time, but you could see soon as I click it, I get at or bounced light.
I have a more realistic fall off in the shadows. And for me, at least I think it’s worth the update. Now, some of the defaults and path tracing are set too high things like, um, the GI clamp, some other settings, again, reference the training. If you really want to dive deeper into this, but just the switch between direct lighting and path tracing alone. Uh, let me just understand the power and beauty of octane. So if you weren’t aware of that, definitely try out path tracing if you weren’t aware. All right. So number four, tip number four is all about materials. And this one caught me off guard. I was not aware of this in octane. So I wanted to make sure that you knew about it. If you’re new to octane inside of the live viewer, octane has their own little material manager, and you can see when we open it up, that it has
Some materials built in, but also all of the materials that come with plastic,
Including the everyday material collection and the modern surface material collection are also available here in the browser. After you get them installed, you can see they’re all right here. In fact, this is a part of the everyday material collection. Now it’s super easy to get them out of here. All you have to do is select the ones you want and you can control select if you want multiple different ones. Let’s say we want this one. And this one, when they’re both selected or all the ones you have selected, just hit download. Now here’s the tip. If it’ll ask you, if you want to download the tip is if you do not have your scene file saved, you will start to get errors. Your, uh, uh, materials will not download properly. And you’ll just see stuff that is broken. I had no clue why this was broken, but the secret is right here.
They actually include it right in the little manager. It says, please save the scene before downloading any material. Now this could be a little bit more clear, but basically you have to be inside of a saved scene file. It can’t be called untitled and not saved. Make sure you save your octane scene file before adding these materials or else they will not get saved properly in your material manager. So that one threw me off guard until I realized what I was doing. But once I had it all set up, it is super easy. You could see to bring in materials, to bring in different objects. If you’re a plus member, get instant access to all of these materials. So I wanted to make sure that you were aware of that. Cause that was definitely one that caught me off guard right away. And finally tip number five has to do with post-processing and the camera tag here in octane, there is so much you could do inside this little tag, including add a depth of field.
You could crank that up or down right here. Uh, you can go over to your camera imager and add things like vignetting on your camera right away. Um, I’ve been using a Lutz like crazy. The lots we have look amazing on octane. So let me show you before adding a lot. Let me crank this thing up. Look at the difference there, the way that the highlights roll off it is just amazing. And we have some more lots coming soon to plus, so stay tuned. Uh, but any plus member has access to our gorilla grade luts as well, but there is so much you could do in here. It’s like your own little virtual camera. It’s got exposure and highlight compression. You can change all of this stuff. And I wanted to show you specifically post-processing because I think this is something that octane is really known for is that nice little glow and stuff that you get.
So let me rotate my HDRI around a little bit more, make it more backlit to make this more obvious, but inside of your tag, you’re going to see post-processing just turning it on. You can see the difference between no post-processing and turning it on. We start to get this bloom. This is that light wrap that comes around when you have backlit objects, when you have glowing objects and octane does this really nice. It’s very simple to set up and there’s some other options here that actually David goes into much more detail on how he sets this stuff up for his rendering. Um, I’m just learning this stuff. David’s been using octane for a long time, and he goes into all of these settings here and let you know how he makes his stuff looks so great. So those are the tips I wish I knew before I started using octane.
And don’t forget if you’re a plus member, you get instant access to this octane training. We also just drop some signal training, which reminds me that all plus members now get access to Greyscalegorilla plugins. And we started with Signal and GorillaCam, and we’re actually launching light kit pro next month. So if you’re a plus member, you will get Light Kit Pro in your account in September. And it all goes through this nice Greyscalegorilla hub right here. We have our own Greyscalegorilla tab. Now we have the hub and if you’re a plus member, make sure you go download this because this is where we will deliver more plugins to you in the future. So be sure to log in to your Greyscalegorilla plus account, if you haven’t recently and get that Greyscalegorilla plus hub, thanks again for watching everybody.
And if you’re learning octane, why don’t you drop your favorite octane tip down in the comments? And if you’re a plus member do not forget about your Greyscalegorilla hub, it is your place to get Greyscalegorilla plus plugins. You already have access to two. You’re about to get our biggest one next month and stay tuned because it’s our mission to give you all of the Greyscalegorilla plugins by early 2021. So stay tuned. You can subscribe here on YouTube or you can join our newsletter. We’re trying to get the word out to let you guys know what’s coming soon to plus. And for those of you who are members, thank you so much for joining. And of course we will see you in another video. Really soon. Bye. Bye everybody.